Hier hilft Pix2Me
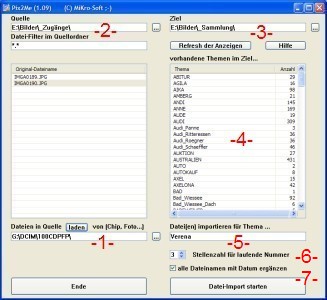
Welchen Bereich Sie als Quell-Arbeitsordner verwenden, geben Sie in -2- an. Wohlgemerkt, das ist nicht der Foto-Chip, dort sollen die Bilder ja unverändert bleiben, man kann ja nie wissen... :-)
Falls gewünscht, können Sie diese Anzeige mit einer entsprechenden Filter-Vorgabe eingrenzen. Ursprünglich zeigt Pix2Me Ihnen alle Dateien an (Filter=*.*)
Die aufgelisteten Eingangsdateien können Sie per Rechtsklick
Beim anschließend durchgeführten Import -7- wird Pix2Me in jeweils einem Lauf alle von Ihnen im Quell- Ordner aktivierten Bilder zu jeweils dem derzeit festgelegten Thema in den Ziel-Ordner verlagern, unter Berücksichtigung der laufenden Nummer. Dazu benennt es die einzelnen Bilddateien immer nach folgendem Schema:
THEMA_XYZ_datum_lfdNr.jpg oder auch nur THEMA_XYZ_lfdNr.jpg (also ohne Datumsangabe)
Per Rechtsklick auf ein Element der Themenliste öffnent sich ein Untermenü, in dem Sie folgende Möglichkeiten finden:
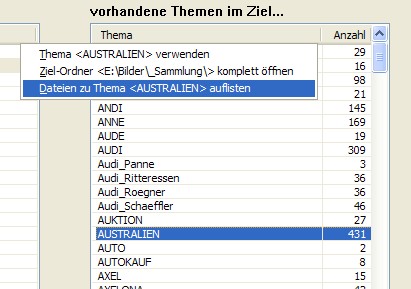
Das Auflisten (Menüpunkt 3 im obigen Submenü) nur der Bilder zum angezeigten Thema erleichtert die Kontrolle der bereits vorhandenen Dateien in folgender Darstellung
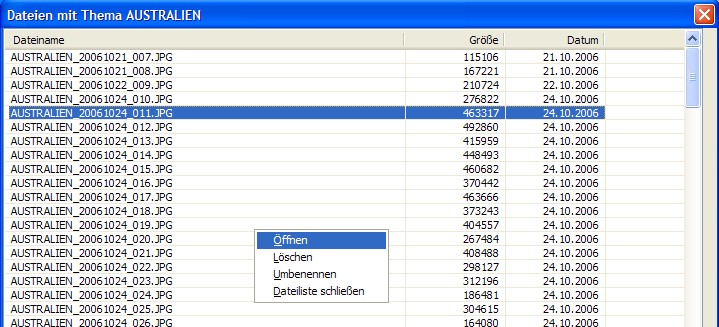
Auch in dieser Tabelle stellt Ihnen per Rechtsklick ein Submenü die wichtigsten Datei-Funktionen zur Verfügung:
Hierbei werden die Dateien, die Sie in der Quell-Liste -2- aktiviert haben, unter dem bei -5- eingetragenen Thema mit den bei -6- gesetzten Optionen in den Ziel-Ordner -3- verlagert und umbenannt.
Einfacher geht es kaum...
für eine
Dateigruppe
im Zielordner
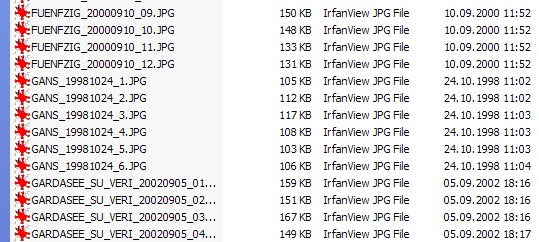
...